Component Registry
3. Browseransicht im Überblick
In der Browseransicht der CLARIN Component Registry stehen dem Nutzer unterschiedliche Darstellungsoptionen und Funktionalitäten zur Verfügung. Im Folgenden wird eine allgemeine Gesamtübersicht über diese Aspekte gegeben, wobei sie im Einzelnen in den nachfolgenden Inhaltspunkten detaillierter erläutert werden.
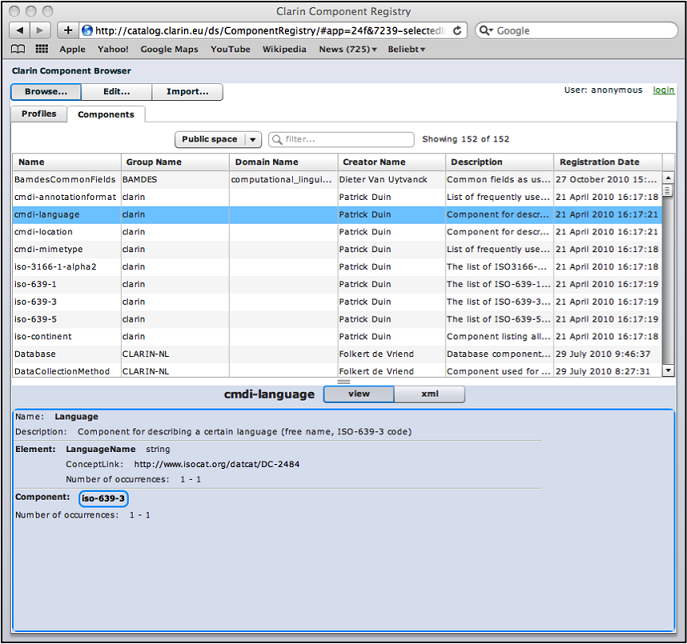
Kernfunktionalitäten
In der in Abb. 3 dargestellten Ansicht sind zunächst die drei Kernfunktionalitäten des Browsers zu erkennen: Browse, Edit und Import. Die Browse-Funktion gestattet dem Nutzer auch ohne Login die Einsicht und den Download der bereits registrierten Komponenten und Profile (s. Funktionalitäten: Browse). Der Edit-Modus ermöglicht im registrierten Zugang das Erstellen und Editieren von Komponenten und Profilen (s. Funktionalitäten: Edit). Die dritte Funktionalität, dargestellt durch den Import-Tab, erlaubt ebenfalls nach erfolgtem Login das Importieren von Komponenten und Profilen in die Component Registry (s. Funktionalitäten: Import). Durch die Anordnung der Funktionalitäten in drei unterschiedliche Tabs kann der Nutzer durch Anklicken des entsprechenden Tabs zwischen den Optionen wechseln. Als Defaultansicht fungiert dabei die Browse-Funktionalität.
Ansicht: Profile vs. Komponenten
Unterhalb dieser drei Kernfunktionalitäten sind im Browser zwei weitere Tabs als Auswahlmöglichkeiten dargestellt, die mit Profiles und Components betitelt sind. Sie bieten dem Nutzer die Möglichkeit, zwischen der Überblicksansicht der Profile (s. Profile) und der Überblicksansicht der Komponenten (s. Komponenten) zu wechseln.
Public Space vs. Work Space
Oberhalb der tabellarischen Übersicht über die Profile oder Komponenten finden sich drei weitere Optionen. Erstens wird dem Nutzer ein sogenanntes Dropdown-Menü angezeigt, das eine Ansicht der Profile/Komponenten im Public Space (s. Public Space) oder im Work Space (s. Work Space) zur Auswahl stellt. Zweitens ist ein Suchfenster vorhanden, das ein Filtern der Profile/Komponenten ermöglicht. Drittens wird angezeigt, wie viele Profile bzw. Komponenten aktuell im jeweiligen gewählten Bereich (d.h. Public Space oder Work Space) in der Component Registry registriert sind (s. Abb. 3: Showing 152 of 152).
Verwendungszweck
Der eigentliche Zweck des Browsers ist neben den erläuterten Kernfunktionalitäten ebenso das nachhaltige Speichern von Profilen/Komponenten mittels einer Vergabe von persistenten Identifikatoren (d.h. Persistent Identifiers, PIDs) wie die Einsicht der registrierten Komponenten und Profile zur Erstellung von Metadateninstanzen in CMDI. Solche Instanzen können dabei entweder vom Nutzer per Hand im XML-Format selbst erstellt werden oder mit Hilfe des Metadateneditors Arbil (Zugang über http://www.clarin.eu/cmdi: Start Link anklicken unter Arbil metadata editor with CMDI support), der die im Public Space der Component Registry registrierten Profile und Komponenten automatisch einbindet.
Browse-Modus
Für die Einsicht der Komponenten/Profile dient dem Nutzer die tabellarische Übersicht im Browse-Modus mit der bereits erwähnten Suchfunktion (s. Abb. 3). Ein Profil oder eine Komponente kann per Anklicken ausgewählt werden (s. Abb. 3: blau unterlegte Komponente cmdi-language) und erscheint dann in einer Detailansicht unterhalb der Tabelle (s. Abb. 4).
Detailansicht: View-Modus vs. XML-Modus
In dieser Detailansicht werden im als Default gesetzten interaktiven View-Modus zunächst allgemeine Informationen zur Komponente angegeben (z.B. Name und Beschreibung) sowie die enthaltenen Elemente und weiteren Komponenten dokumentiert (Details s. Profileund Komponenten). Enthaltene Komponenten sind außerdem im Public Space an einer blauen Umrandung des Namens zu erkennen (s. Komponente iso-639-3 in Abb. 3), den man anklicken kann, sodass sich an dieser Stelle ein weiteres Fenster mit den Inhalten dieser eingebundenen Komponente öffnet (s. Abb. 4).
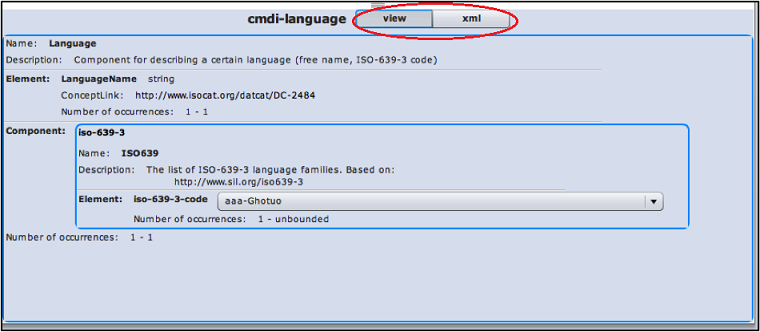
Analog zu der in Abb. 4 angezeigten Ansicht einer Komponente würde in Hinblick auf den Aufbau auch eine Detailansicht für Profile aussehen. Neben dem View-Modus ist ebenfalls eine Ansicht der Komponente im XML-Format durch Auswahl des Tabs xml (s. Abb. 4) möglich. Diese Ansichtsform ist besonders hilfreich für Nutzer, die ihre Metadateninstanzen selbst im XML-Format erstellen und neue Profile und Komponenten in CMDI entwickeln, da beispielsweise nur im XML-Modus die PID einer Komponente oder eines Profils sichtbar ist (s. Abb. 5, Element <ID>).
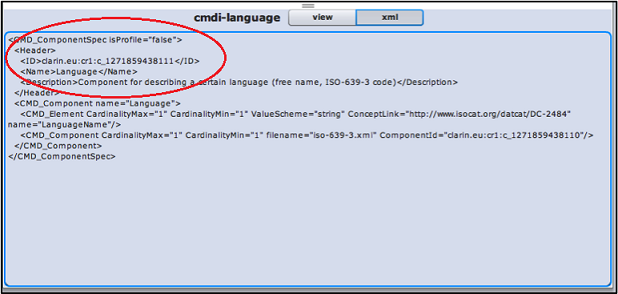
Die einzelnen bereits genannten Funktionalitäten und Darstellungsoptionen der Component Registry werden im Folgenden genauer erläutert.



